How to back up your school Google Drive account
May 23, 2019
With only a few days left of school for seniors, Palo Alto High School is making recommendations for saving and preserving students’ digital works from their school-sponsored Google Drives.
After years in the district, most students have accumulated countless Google Docs and other files on their Drives.
In an email sent to staff Wednesday, Palo Alto High School’s Academic Technology Specialist Mona Siegel wrote, “Graduating seniors and non-returning students will continue to have access to their PAUSD student accounts (Schoology, Google Drive, etc.) until Aug. 12, and then they will be disabled.”
With this in mind, students may wish to back up and save their work to their own devices or to other digital storage. No need to worry — this post will explain one way to use Google Takeout to do so. The Paly Voice has figured out this method (for storing your work both on your computer and on your personal Drive), and we hope that it works for you.
1: Visit id.pausd.org and sign in to your PAUSD portal.
2: Click “Google Drive” to sign in to your Google Drive account.
3: Visit takeout.google.com and ensure you are still signed in to your school account.
4: Select “Drive” and export the data.
5: Wait for an email containing your data archive (this may take a few days), then download it. Open the .zip file into a folder.
6: Sign into your second Google account, and open drive.google.com.
7: Click the settings icon, then select “Convert uploaded files to Google Docs editor format.”
8: Click “New” > “Folder Upload,” and import your data.
Congratulations — you have successfully backed up the data from your Google Drive account, both to your computer and to another Google Drive account.


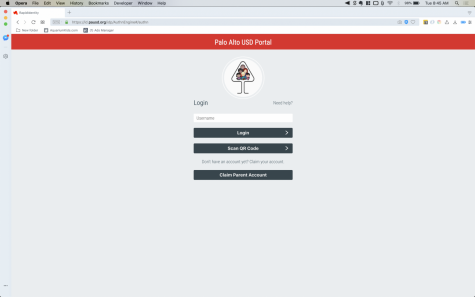
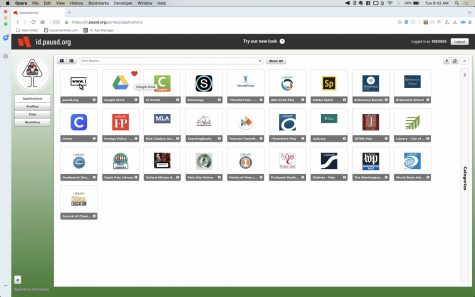
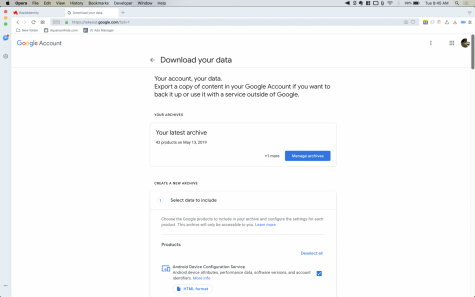
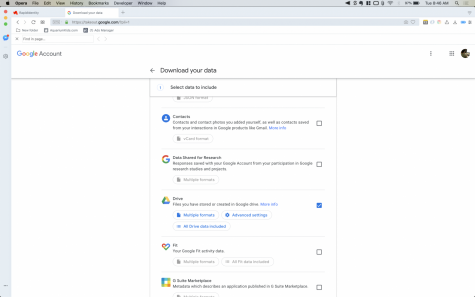
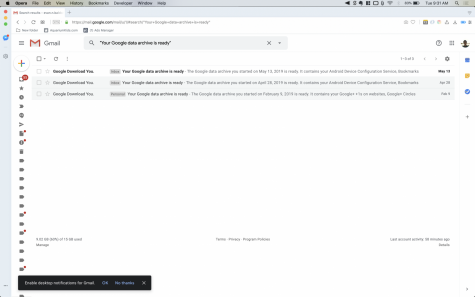
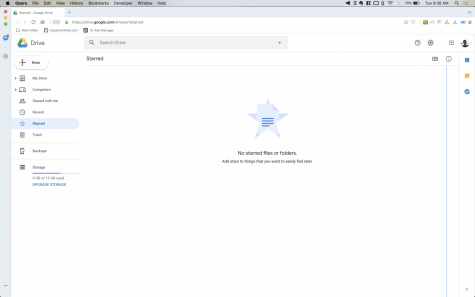
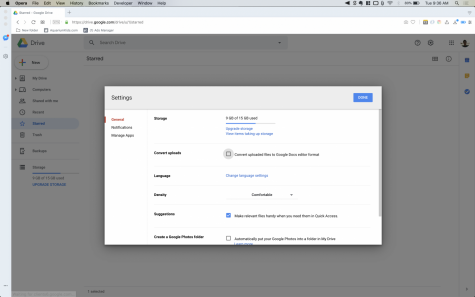
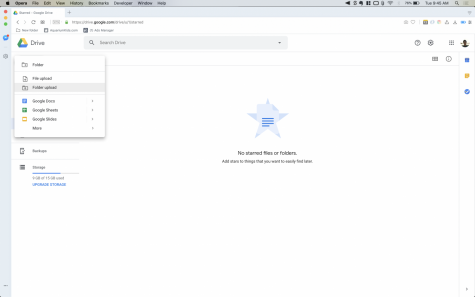

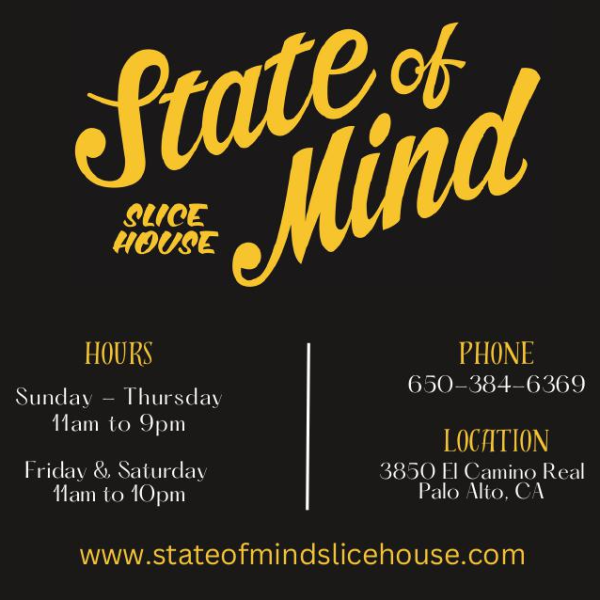





Evan Baldonado • Jun 8, 2019 at 12:43 am
Note: accounts will now be disabled on August 1st instead of August 12th.